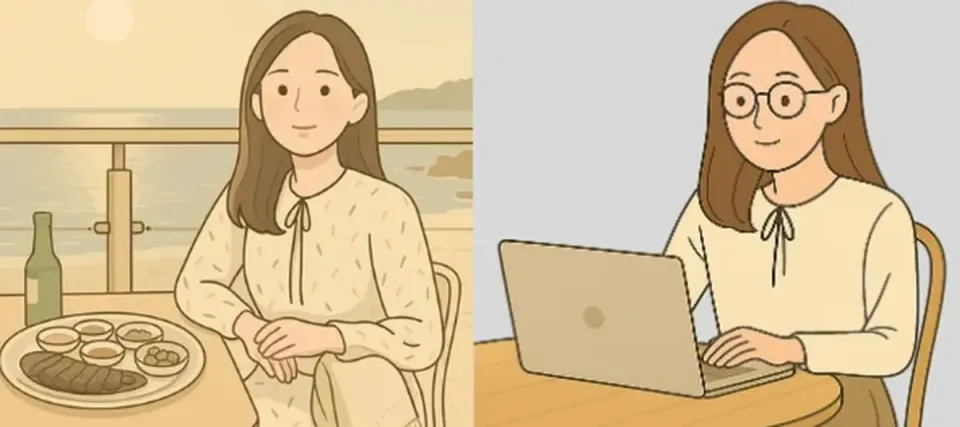Day 4|讓我的網站正式出現在 Google 搜尋中 🎯
"開始使用 Google Search Console,讓 Google 找得到我的部落格!文章教你驗證擁有權、設定網址、成功出現在搜尋結果的完整流程。"
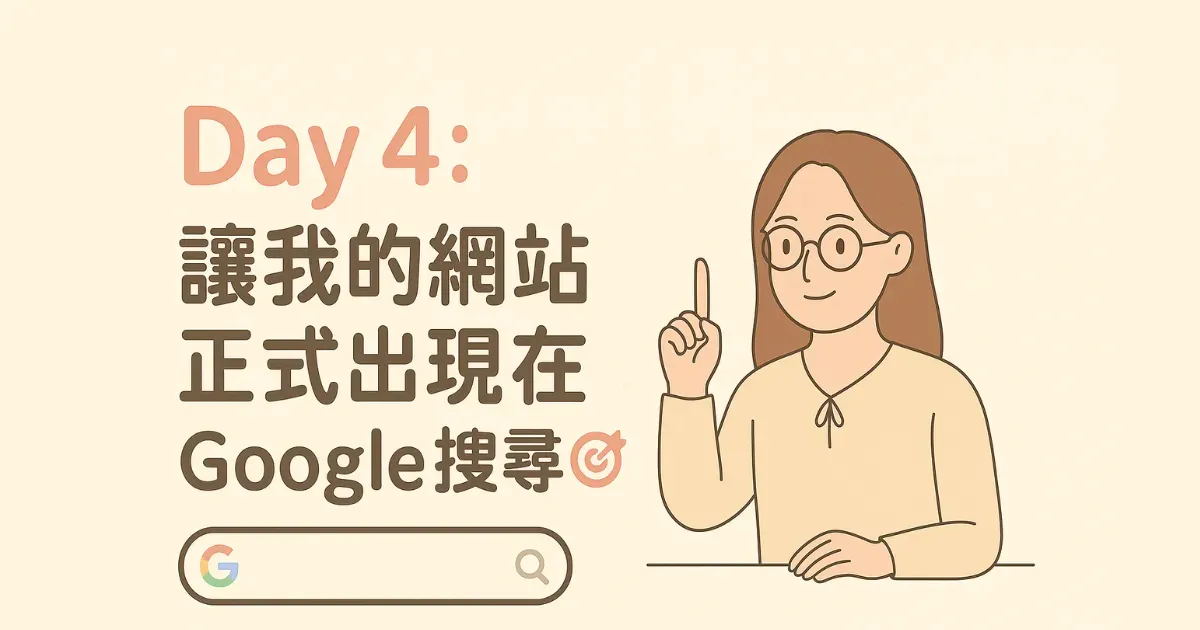
✅ 用 Google Search Console 讓網站被 Google 找到!
如果你已經完成 Ghost 架站與網域設定,下一步就是告訴 Google:「嗨~我網站做好了!」
這時就需要用到 Google Search Console。
🪜 Step-by-step 操作流程
- 前往 Search Console 並點「新增資源」
- 建議選擇「網址前置字串」驗證方式(例如:
https://www.pinkjhs.com)
- 建議選擇「網址前置字串」驗證方式(例如:
- 選擇驗證方式:
- 貼上位置:Ghost 後台 → Code Injection → Header 區塊
- 等待 Google 驗證成功
- 通常幾秒內就會看到綠色 ✅
建議使用「HTML 標記」驗證:
<meta name="google-site-verification" content="你的驗證碼" />
🛠️ 我的驗證失敗與排查記錄
一開始我選擇驗證 https://pinkjhs.com,但遲遲無法出現 HTML 驗證碼,後來才發現:
🔍 我的主網域其實是 https://www.pinkjhs.com,而 pinkjhs.com 會自動 301 轉址 到 www!
所以後來重新新增資源為 https://www.pinkjhs.com,就順利出現 HTML 驗證碼囉 ✅
🔄 排查小技巧整理:
| 檢查項目 | 解法 |
|---|---|
| 驗證碼出現但驗證失敗 | 確認你貼在 Ghost 的 Code Injection > Header 中 |
| 驗證碼一直是錯的? | 可能是選錯網址,重新檢查是否有轉址 |
| 不知道選哪個網址? | 用你最終對外公開的網址(通常是 www 開頭的) |
📌 補充:網址有轉址怎麼辦?
我目前是這樣設定的:
- 主網址:
https://www.pinkjhs.com https://pinkjhs.com已設定 301 轉址 到 www
✅ Google 搜尋只會收錄一個主網域
✅ Search Console 只需驗證你「最終對外公開」的網址即可
🔚 小結
Google Search Console 是站長必備工具之一,能幫助你追蹤搜尋表現、收錄狀態、還能提交 sitemap!
🧙♂️ 站長工具推薦
💡 這篇是「小白站長日記」系列的第 4篇,想看完整系列可以點這裡:
小白站長日記 → pinkjhs.com/tag/pink-diary