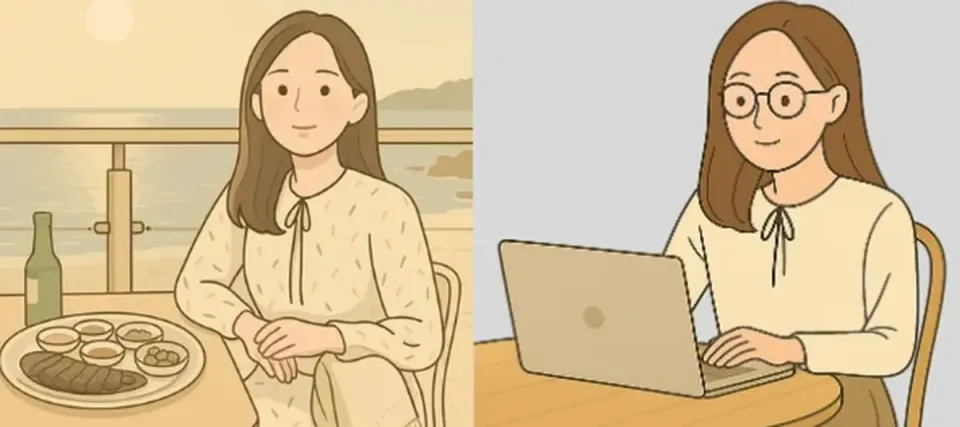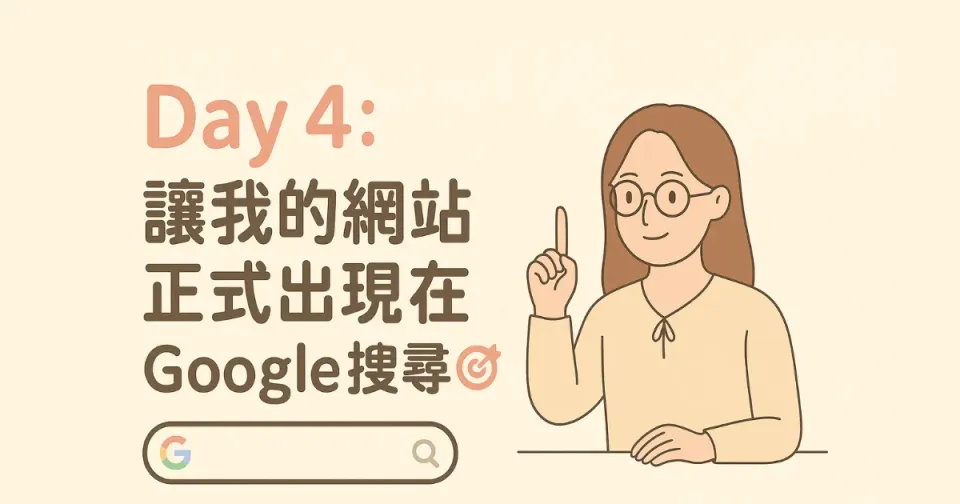Day 3|加上 GA!讓我知道誰來看我網站啦 🎯
加上 Google Analytics 之後,終於能看到誰來逛我的網站啦!這篇一步步記錄怎麼貼 GA 追蹤碼,讓你也能 5 分鐘快速完成!

嗨~我是 Pink 小白站長 🧁
今天是 Day 3,我要做一件讓網站「活起來」的重要事:裝上 Google Analytics(GA)!
這樣我就能知道到底有沒有人來看我寫的文章、他們從哪裡來、停留了多久~
👀 為什麼要裝 GA?
GA 就像網站的「監視器 + 儀表板」,可以幫我追蹤:
- 有多少人來過網站?
- 他們是從 Google、IG 還是別的網站點進來的?
- 他們都看了哪些文章、停留了多久?
對我這種剛起步的新手站長來說,有數據真的超安心!
🛠️ 建立 Google Analytics GA4 帳號
- 到 https://analytics.google.com 登入 Google 帳號
- 點選「開始使用」 → 建立帳號(可取名 pinkjhs)
- 建立一組「資料串流」:
- 平台選擇「網站」
- 網站網址輸入你的正式網址(例如 pinkjhs.com)
🧾 取得 GA 追蹤碼(測量 ID)
建立完資料串流後,GA 會給你一組測量 ID,看起來像這樣:
G-XXXXXXXXXX
記住這組代碼,等等要貼到 Ghost 後台!
✍️ 將 GA 加到 Ghost 網站中
- 到 Ghost 後台 → 點左側下方
Settings - 選擇
Code Injection(程式碼插入) - 在「Site Header」區塊貼上以下 GA 程式碼:
<!-- Google tag (gtag.js) -->
<script async src="https://www.googletagmanager.com/gtag/js?id=G-XXXXXXXXXX"></script>
<script>
window.dataLayer = window.dataLayer || [];
function gtag(){dataLayer.push(arguments);}
gtag('js', new Date());
gtag('config', 'G-XXXXXXXXXX');
</script>
✅ 記得把上面的 G-XXXXXXXXXX 改成你自己的 GA ID!
✅ 驗證是否安裝成功
方法一:用 GA 自帶的即時報表
- 回到 Google Analytics → 點左邊「即時」看看有沒有訪客出現(可以用手機自己開網站試)
方法二:用 GA Debug 工具(進階)
- Chrome 上安裝 GA Debugger 外掛
- 打開網站 → 檢查 Console 裡是否有 GA 的訊號
💬 小白站長心得筆記:
- 加上 GA 的那一刻,我真的覺得「我網站成真了」😆
- 雖然貼程式碼看起來有點可怕,但照著做其實 5 分鐘內搞定!
- 未來可以看數據調整文章內容,更有方向!
🧭 下一步是什麼?
明天 Day 4,我要接著申請 Google Search Console,讓我的網站可以被 Google 找得到!
也會記錄怎麼驗證、提交 sitemap 等細節~
🧙♂️ 站長工具推薦
💡 這篇是「小白站長日記」系列的第 3 篇,想看完整系列可以點這裡:
小白站長日記 → pinkjhs.com/tag/pink-diary