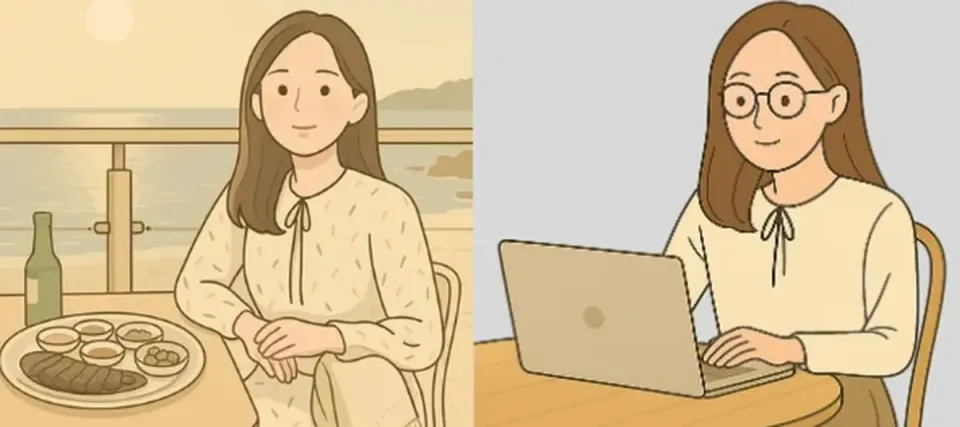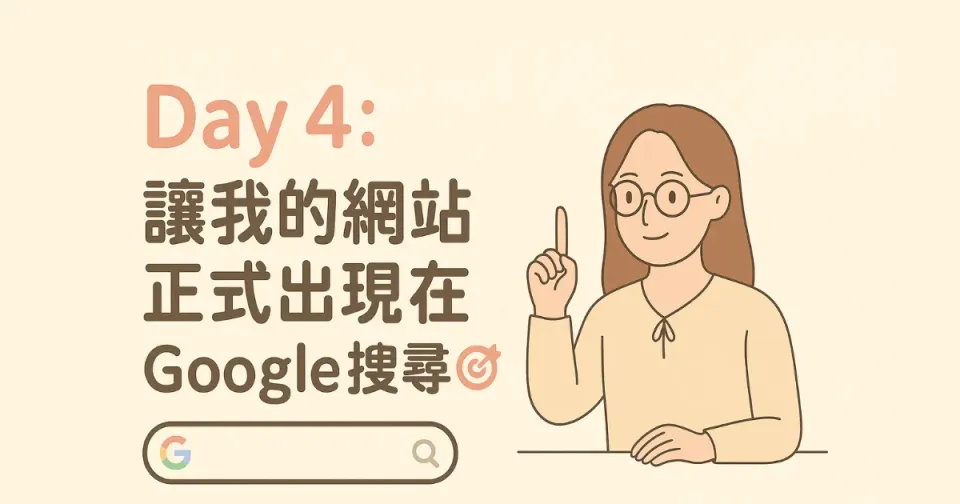Day 2|小白站長挑戰綁網域!DNS 是什麼?
小白站長挑戰綁網域!GoDaddy × Zeabur 架站實戰全紀錄,新手也能跟著做 ✨

嗨~我是 小白站長 🧁
昨天(Day 1)我用 ChatGPT + Zeabur 一鍵部署完成了人生第一個部落格,還在偷偷開心中 🎉
不過一打開網站看到是 xxxxx.zeabur.app 這種臨時網址,總覺得還是有點不夠正式……
所以!今天的任務是:把我自己的網域綁上去!
(準備迎接 DNS 地獄之門)
🌐 我是在 GoDaddy 買網域的!
這次我是在 GoDaddy 上買了 pinkjhs.com 這個網域。介面還算好用,但說真的,一開始要設定 DNS 的時候我也有點暈 😵
Zeabur 給我一串 DNS 記錄(像是 A Record、CNAME、TXT),但我完全不知道該貼去哪裡…
我試著自己設定,但總是「無法驗證」,後來我:
- 把 Zeabur 給我的 DNS 記錄貼給 ChatGPT,它幫我翻譯成:
- GoDaddy 的哪個欄位要填哪個值
- ChatGPT 甚至還提醒我要刪掉 GoDaddy 原本自動產生的 A 記錄(超重要!)
- 等了大概 10 分鐘後,就顯示綠色
Connected成功了 ✨
❗️如果你也是用 GoDaddy,有幾點我卡住的提醒給你:
- GoDaddy 的 DNS 管理畫面預設有一筆「A record」會自動存在,要記得刪掉再新增 Zeabur 的那筆!
- 子網域(像是 www)記得額外新增一筆 CNAME 指向 Zeabur 給的地址
- 有時候 GoDaddy 的介面改版,不清楚時先不要亂刪,問 ChatGPT 超快解決!
🧠 那 DNS 是什麼?
我當時也不知道,直接問 ChatGPT:「DNS 是什麼意思?」
它跟我說,簡單來說,DNS 就像是網址的電話簿,
你在網址輸入 pinkjhs.com,背後其實是去找哪個伺服器的 IP 位址,把網站內容秀給你看。
🔧 Zeabur 綁定網域的流程
步驟 1:進入 Zeabur 後台,選擇你的專案 → 點上方的「Domain」分頁
你會看到一個輸入框,請在這裡輸入你購買的網域名稱,例如:
pinkjhs.com
接著按下「Add Domain」,Zeabur 就會記錄下這個網址,並跳出你接下來需要新增的 DNS 記錄清單。
步驟 2:Zeabur 會跳出「請新增這些 DNS 記錄」
這時候它會給你一堆看起來像外星文的紀錄,例如:
- A Record(指向 Zeabur 的 IP)
- CNAME(設定 www 子網域)
- TXT(驗證用途)
你要把這些資訊,複製貼到你的 DNS 設定裡面(我是用 GoDaddy)
步驟 3:回到 GoDaddy → 設定 DNS
根據 Zeabur 給你的資訊,在 GoDaddy DNS 記錄區填入對應的值
記得刪掉預設的 A 記錄再新增正確的!
✅ 設定完成後,你要等 DNS 傳播(Propagation)
這段時間有點像你剛搬家,地址還沒更新到所有快遞公司那邊。
通常會需要 幾分鐘到幾小時不等,我自己是大概 10 分鐘內就好了!
等畫面出現綠色「Connected」就代表成功 ✨
🔒 Zeabur 會自動幫你申請 SSL 憑證
完成 DNS 設定後,Zeabur 會自動幫你的網域簽發免費的 SSL 憑證(Let's Encrypt)。
大約幾分鐘後,打開 https://你的網域,應該會看到網址列出現鎖頭 🔒,表示已經安全連線成功!
⚙️(進階)修改 Ghost 的網站 URL(可選)
如果你一開始使用的是 Zeabur 的臨時網址,在切換成自己的網域後,建議也一併更新 Ghost 的設定:
ghost config url https://pinkjhs.com
ghost restart
這樣可以避免像後台登入連結、會員邀請信等連結還是跑到舊網址的情況發生。
💬 小白站長心得筆記:
- 看起來很難,其實有 ChatGPT 幫忙就順順的
- DNS 的東西乍看嚇人,其實只要照步驟填,不用懂原理也能過關
- 拿到自己的網域真的超爽,超像官網的感覺!
🧭 下一步是什麼?
明天 Day 3,我想試著加上 Google Analytics(GA),讓我知道到底有沒有人在看這個部落格 😂
也會開始做點佈景風格調整,讓整體更可愛!
🧙♂️ 站長工具推薦
💡 這篇是「小白站長日記」系列的第 2 篇,想看完整系列可以點這裡:
小白站長日記 → pinkjhs.com/tag/pink-diary